How to Transfer a Domain Name to a New Host
Our independent research projects and impartial reviews are funded in part by affiliate commissions, at no extra cost to our readers. Learn more
The process of transferring a domain is easy, but it takes some time.
Firstly, you’ll have to wait at least 60 days after purchasing a domain before you can transfer it, but you’ll also have to wait for both your current domain name registrar and the host you’re switching to to authorize the domain name transfer.
Tools You May Need
Here’s a list of tools you’re going to need to transfer your domain.- A new host, like Bluehost
- The dashboard of your old registrar
- An authorization code – we’ll explain how to get one of these in step 4!
Choose a New Host and Create an Account
Before you can begin the domain transfer process, you need to pick out the new host you’d like to transfer to. You may have picked out your new host already, in which case you can skip to the next step. But if you’re still undecided, take a look at the top three performers from our overall web hosting rankings in the table below.
| Bluehost | HostGator | InMotion |
| Overall rating 4.8 | Overall rating 4.7 | Overall rating 4.5 |
| Starting from $2.95 | Starting from $4.95 | Starting from $3.49 |
| Storage space 10GB – Unlimited | Storage space Unmetered | Storage space 75GB – Unlimited |
| Bandwidth Unmetered | Bandwidth Unmetered | Bandwidth Unlimited |
| Visit Bluehost | Visit HostGator | Visit InMotion |
If you want a more in-depth look at each of our top providers, click the plus sign next to each heading below for all the extra details.
Bluehost wins out as the number one hosting provider in our research. Its combination of strong uptime, customer service, and value for money make it the top choice. When you transfer a domain name to Bluehost, you’ll need to pay a transfer fee of $12.99.
Bluehost’s plans start at $2.95/month, and all of its shared plans offer unmetered bandwidth and free SSL. Bluehost’s most basic shared plan offers 50GB of storage, while the rest of its shared plans offer unlimited SSD storage.
There’s a lot to love about Bluehost, but if you do decide to sign up with this provider, remember to keep your eyes peeled for additional costs at checkout – optional items will come pre-selected, so it’s up to you to save on what you don’t want!
Bluehost is also an officially recommended provider by WordPress, so it’s definitely an upgrade if you’re transferring a WordPress website – and it’s also pretty easy to install WordPress on Bluehost.
HostGator earns the second spot in our overall hosting rankings, largely due to its excellent 99.99% uptime guarantee and wide array of features for shared plans. All domains transferred to HostGator get renewed free for one year, with no initial domain transfer fee.
HostGator’s shared plans start at $2.75/month, and include unlimited disk space. SSL security is included on some plans, but not all – you’ll have to add it to the more basic shared plans at an extra cost.
HostGator’s 24/7 customer support also impressed us when we tested it out. The knowledge base in particular was a treasure trove of information – in fact, HostGator’s searchable knowledge base exceeded our expectations by 18%.
InMotion’s features give it a major leg up against the competition: it offers unlimited disk space, unlimited bandwidth, and free SSL on even its most basic plan. It costs $11.99 to transfer a domain to InMotion.
While unlimited bandwidth is a pretty common hosting feature, unlimited disk space on basic plans makes InMotion stand out. InMotion’s cheapest plan starts at $2.29/month, and every plan comes with a 90-day money back guarantee so that you can try it out risk-free.
However, InMotion’s support didn’t impress us very much when we tested it out ourselves. Responses were quick, but a little too sales-y rather than purely informational. That said, InMotion provides 24/7 customer support from a staff with over 160 hours of specialist training, so you will be getting quality hosting advice.
Once you have a host picked out, make sure to create your new hosting account before beginning to transfer your domain.
Want more options? Check out our full list of the Best Website Hosts to compare all hosting providers.
Disable Domain Privacy
Most registrars offer domain privacy when you sign up, and some offer it for free – so it’s likely that you’ll want to use this service. If you have domain privacy, it means that your registrar is protecting your personal information by hiding it in the WHOIS database. Instead of seeing your name and contact details listed, users who look up your site will only find a forwarding address posted by your registrar.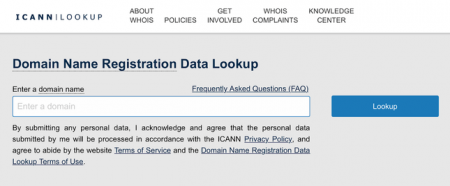
Domain privacy basically means that your registrar publicly registers your domain in its own name, for the sake of your privacy. In order to proceed with your domain name transfer, you have to disable domain privacy with your current registrar, and then wait for the central registry to update its records with your actual name and details.
Unlock Your Domain Name
Most domain name registrars “lock” your domain by default when you purchase it. This ensures that your domain is safe from unauthorized changes to contact details, DNS settings, and ownership. Locking also protects your domain from unauthorized transfer attempts.
This means that you’ll need to manually unlock your domain name in order to transfer it. Luckily, most registrars make this very simple. Sign in to your registrar, and look for the button to disable your domain lock – it will usually be under a tab labeled “Transferring,” “Sharing,” or something similar, and easy to locate.
Once you request unlocking, it happens immediately.
Request an Authorization Code
After you’ve disabled your domain lock, look for the option to receive an authorization code (it will usually be within the same section of the registrar dashboard). Registrars create this code to help identify you as the domain name holder.
Most registrars send this code via email, but note that it could take up to five days to receive it. Make sure your email address is up-to-date beforehand, to avoid unnecessary delays!
Initiate the Transfer
Once your domain is unlocked and you have the authorization code from your old registrar, you can begin the transfer process with your host. You’ll be prompted to enter information at this stage, including your authorization code.
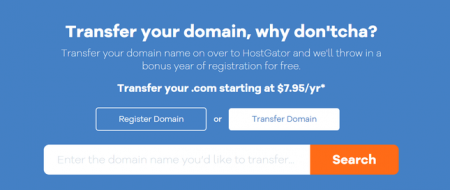
The new host will walk you through this process – just make sure you follow the prompts to transfer a domain, not to register a new one!
Your new registrar will give you a time frame for how long the transfer will take (up to 14 days, but usually less), and you’ll likely receive status updates from both your old and new registrar via email.
At this point, most hosting providers will either charge you a transfer fee, or charge you to renew your domain for an additional year. You’ll need to make this purchase in order for the transfer to complete successfully. The top three hosting providers that we mentioned earlier – Bluehost, HostGator, and InMotion – each have different domain transfer costs, and annual renewal costs will differ based on the domain name extension (com, org, biz, etc.) you use.
Transfer fee: $12.99 plus annual renewal costs
You can transfer the following domain name extensions to Bluehost: com, net, org, us, co, info, and biz.
Once you’ve disabled privacy and unlocked your domain (steps two and three in this guide), you’ll need to get your authorization code (step four), which you might see labelled as an “EPP code” in Bluehost’s instructions – these names are interchangeable!
You can then initiate the transfer from your Bluehost control panel. Once you’ve entered your EPP code, you’ll get an Admin Verification code sent to the admin email address of the domain.
After this two-step verification process, you can set your renewal preferences and select any additional features, such as domain privacy (again, recommended!).
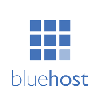
Transfer fee: Free for one year, then annual renewal costs
When you’ve completed steps one to four and are ready to initiate your transfer, you can navigate to HostGator’s domain transfer page. From there, you can enter your domain and HostGator will run through the pre-transfer checklist to make sure you’ve completed all the necessary steps. If there are any issues, you’ll be notified by a pop-up window before you can actually proceed with the transfer.
You’ll then need to verify the transfer over email. You’ll have to enter your authorization code into a verification email, and the transfer process will continue automatically.

Transfer fee: $11.99 plus annual renewal costs
InMotion can support the following domain name extensions: com, net, org, biz, info, and us.
Once you’ve completed steps one to four of this guide, you’ll be ready to initiate your transfer with InMotion on the Account Management Panel (AMP), which is InMotion’s control panel platform. You can hover over the “Domains” menu, where you’ll find a link called “Domain Transfers.” From there, type in the domain you want to transfer and click “Submit.”
You’ll then enter your authorization code and be taken to the “Billing Information” screen, where you’ll be charged InMotion’s $11.99 domain transfer fee.
You’ll receive a confirmation email in 5-10 minutes, and you can click the email link to accept your transfer.

Further Reading
- What is a Domain Name? We answer your frequently asked questions.
- How Much Does a Domain Name Cost? How much should you be spending, and are there hidden fees?
- How Can I Change My Domain Name? Our 4-step guide tells all!
- How to Move a WordPress Site to a New Host: You may want to transfer more than just your domain name.
- How To Transfer a Domain From Wix to GoDaddy: If you’re changing website builders rather than web hosts, our guide walks you through the switch from Wix to GoDaddy specifically.
How to Transfer a Domain Name to a New Host: Summary
How to Transfer a Domain Name to a New H
Choose a New Host and Create an Account
Disable Domain Privacy
Unlock Your domain Name
Request an Authorization Code
Initiate the Transfer
Regardless of which hosting provider you transfer a domain to, these steps will serve as a general guide.
FAQs
While there’s no exact answer to this question, the transfer process shouldn’t take longer than 14 days at a maximum. It can sometimes take a few days to receive the email with your authorization/EPP code.
No, it’s not necessary to manage your domain name and your web hosting through the same company – we just think it’s much more convenient! You can always keep your domain registration and web hosting separate if you prefer.
The cost will vary depending on the hosting provider that you transfer to. Typically, you’ll either be charged a transfer fee or one year’s renewal price of the domain. Either way, you can expect to spend between $10-15 on transferring a domain.

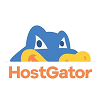

17 comments